Method 1: When the Error Message States the Computer Is Locked by domain username Press CTRL+ALT+DELETE to unlock the computer. Type the logon information for the last logged on user, and then click OK. When the Unlock Computer dialog box disappears, press CTRL+ALT+DELETE and log on normally. Make Sure the Keyboard is Working. Make sure that the Keyboard is connected properly to the. The CTRL and ALT keys in a Terminal Service session get stuck when you unlock a local computer Symptoms. Consider the following scenario: On a local computer, you log on to a remote computer through a Remote Desktop Connection (RDC) session. You press CTRL+ALT+DELETE to lock the local computer. Press Right-Ctrl + Delete. It has to be the Right-Crtl, the Left-Ctrl does not work.
- Ctrl Alt Del To Unlock
- Ctrl Alt Delete Change A Password
- Press Ctrl Alt Delete To Unlock Not Working Windows 10
- Disable Alt Ctrl Del
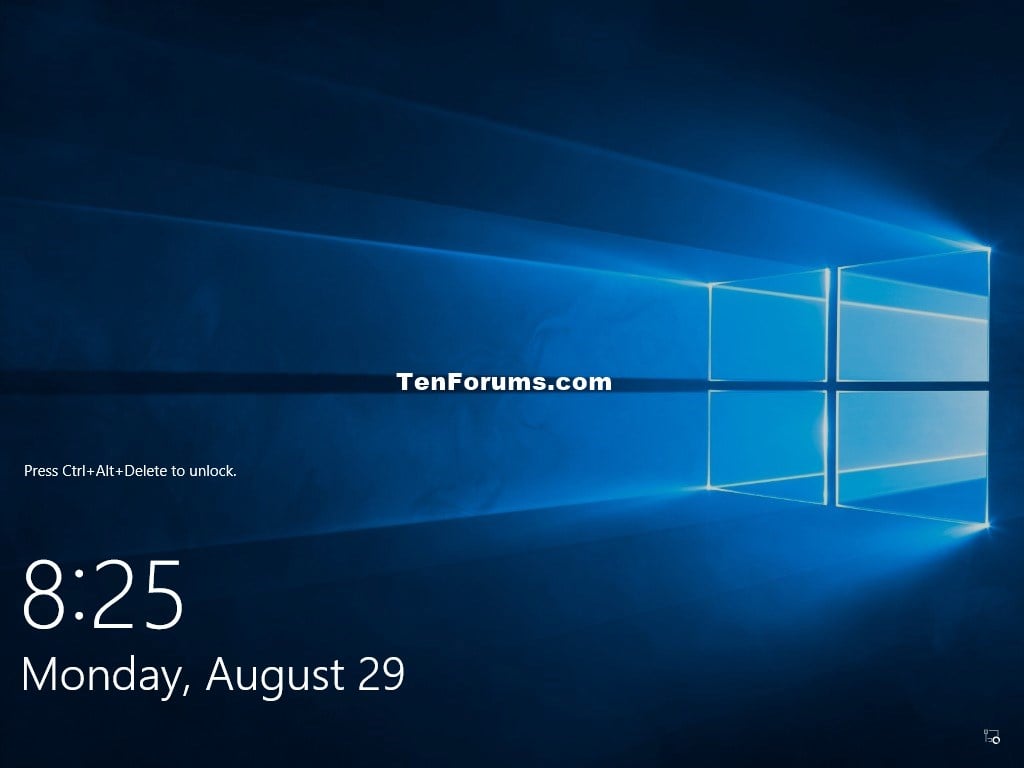
Today, when booting up my Windows 10 computer, instead of showing the regular lock screen where the system asks to swipe up to bring the logins screen, it showed Press Ctrl+ Alt + Delete to unlock message on the lock screen. While you can easily get to the Login Screen by pressing Ctrl + Alt + Delete, it is an extra step that not everyone wants to take for every login. If you want to remove this message from your Windows 10 Lock screen. Here is how to do it.
Remove 'Press Ctrl + Alt + Delete' to Unlock Message on the Lock screen
- After you log in to your computer, do the following.
- Press Windows Key + R to open the Run dialog box.
- In the Run box, type net netplwiz and press OK to open the user account window.
- In the User Account window, open the Users tab.
- At the bottom of the window, uncheck ' Requires User to press Ctrl + Alt + Delete' box under Secure sign in section.
- Click on Apply and OK to save the changes.
That's it. Now press the Windows Key + L to lock the screen. And the 'Press Ctrl + Alt + Delete' message should be removed.
Why you see the Press Ctrl + Alt + Delete message?

Today, when booting up my Windows 10 computer, instead of showing the regular lock screen where the system asks to swipe up to bring the logins screen, it showed Press Ctrl+ Alt + Delete to unlock message on the lock screen. While you can easily get to the Login Screen by pressing Ctrl + Alt + Delete, it is an extra step that not everyone wants to take for every login. If you want to remove this message from your Windows 10 Lock screen. Here is how to do it.
Remove 'Press Ctrl + Alt + Delete' to Unlock Message on the Lock screen
- After you log in to your computer, do the following.
- Press Windows Key + R to open the Run dialog box.
- In the Run box, type net netplwiz and press OK to open the user account window.
- In the User Account window, open the Users tab.
- At the bottom of the window, uncheck ' Requires User to press Ctrl + Alt + Delete' box under Secure sign in section.
- Click on Apply and OK to save the changes.
That's it. Now press the Windows Key + L to lock the screen. And the 'Press Ctrl + Alt + Delete' message should be removed.
Why you see the Press Ctrl + Alt + Delete message?
If you read the description for the Secure Sign in option, it says:
' For added security, you can require the user to press Ctrl + Alt + delete before signing in. This guarantees that the authentic Windows sign-in screen appears, protecting the system from programs that mimic a sign in to retrieve password info'.
As the message states, it is a security feature that helps the users to identify the real Windows login screen from the fake one that the try to mimic the login screen to retrieve the user login password.
If you don't mind pressing the shortcut key every time you log in, I would recommend you to keep the Secure Sign in option enabled. If not, you can follow the steps in this article to disable it.
Do let us know if you like the extra security feature offered by Windows or if you prefer to keep it disabled in the comments below.
RELATED STORIES YOU MAY LIKE:
If you're using the Ctrl + Alt + Del sequence to lock your PC or launch Task Manager; or if you're using this 'three-finger salute' to switch user or sign out, but only to find that this key combination doesn't work, don't panic, you're not alone. Many Windows users are reporting it. But the good news is you can fix it! We've put together some suggestions to help you fix the problem. You may not have to try them all. Just work your way down the list until you find the one that works.
Fixes to try
Fix 1: Check your keyboard
If you're using a defective keyboard, you may encounter the Ctrl + Alt + Del not working issue. You can use another keyboard or connect your keyboard to another PC to check whether this issue is caused by your keyboard or not.
Fix 2: Update your keyboard driver
If your keyboard driver is outdated or corrupted, it may also trigger this issue. In this case, you should try to update your keyboard driver.
You can update your driver manually or automatically. The manual process is time-consuming and risky, so we won't cover it here. If you're not comfortable working on computers, it is recommended that you download Driver Easy to update your keyboard driver.
Driver Easy will automatically recognize your system and find the correct drivers for it. You don't need to know exactly what system your computer is running, you don't need to risk downloading and installing the wrong driver, and you don't need to worry about making a mistake when installing.
You can download and install your drivers by using either Free or Pro version of Driver Easy. But with the Pro version it takes only 2 clicks (and you get full support and a 30-day money back guarantee):
1)Download and install Driver Easy.
2) Run Driver Easy and click the Scan Now button. Adobe hd video editing. Driver Easy will then scan your computer and detect any problem driver.
Ctrl Alt Del To Unlock
3) Click the Update button next to your keyboard to automatically download the correct driver for this device, then you can manually install it. You can also click Update All button at the bottom right to automatically update all outdated or missing drivers on your computer (this requires the Pro version — you will be prompted to upgrade when you click on Update All).
4) Restart your PC and then check whether this issue exists or not. If this issue remains, please try the next fix.
Fix 3: Reset your keyboard settings
You may also encounter the Ctrl + Alt + Del not working issue if your recently installed software have changed the default keyboard settings or if you've added some hotkeys or custom keyboard shortcuts. Try to reset your keyboard settings to default and this issue may get resolved.
In this fix, instructions for Windows 7, Windows 8 and Windows 10 are a little different.
If your current operating system is Windows 7:
1) On your keyboard, press the Windows logo key and R at the same time to open the Run dialog; type control and press Enter to open Control Panel.
2) View Control Panel by Category, and click Change keyboards or other input methods.
3) In the pop-up window, select the Keyboards and Languages tab and click Change keyboards…
4) If you are using only one language, click Add… to add another language. If you're using multiple language on your PC, please skip this step.
5) Select your primary language (the language on the top of the list) and click Move down, and then click Move up bring it back to the top of the list to reset your keyboard settings.
6) Click OK to save the setting and close the window.
Go and check if the Ctrl + Alt + Del sequence works. If it still doesn't work, don't worry, there are other solutions below.
If your current operating system is Windows 8:
1) On your keyboard, press the Windows logo key and R at the same time to open the Run dialog; type control and press Enter to open Control Panel.
2) View Control Panel by Category, and click Change input methods.
3) If you are using only one language, click Add a language to add another language. If you're using multiple language on your PC, please skip this step.
4) Select your primary language (the language on the top of the list) and click Move down, and then click Move up bring it back to the top of the list to reset your keyboard settings. Take a screenshot of the screen.
Go and check if the Ctrl + Alt + Del sequence works. If it still doesn't work, please try the next fix.
If your current operating system is Window 10:
1) On your keyboard, press the Windows logo key and I at the same time to open Windows Settings, and then click Time & Language.
2) If you are using only one language, click Add a language to add another language. When you're adding a new language, DON'Tcheck 'Set as my Windows display language'. If you're using multiple language on your PC, please skip this step.
3) Select your primary language (the language on the top of the list) and click the down arrow ⬇️, and then click the up arrow ⬆️ to bring it back to the top of the list.
Go and check if the Ctrl + Alt + Del sequence works. If it still doesn't work, please try Fix 4.
Fix 4: Run System File Checker
The Ctrl + Alt + Del not working issue may occur when your system files are corrupted. If you are not sure whether your system files are corrupted or not, you can run System File Checker to scan for corruptions in Windows system files and restore corrupted files.
1) On your keyboard, press the Windows logo key and then type cmd in the search box. When you see the Command Prompt in the list of results, right click it and then select Run as administrator. You will be prompted for permission. Click Yes to run the Command Prompt.
2) On your keyboard, type the commands below and press Enter. If your current operating system is Windows 7, please skip this step.
Ctrl Alt Delete Change A Password
Fix 5: Modify your Registry
Press Ctrl Alt Delete To Unlock Not Working Windows 10
This issue may also occur if some third-party software made changes to your Registry and modified the default value. This issue may be resolved by setting the modified value back to default in your Registry. Here's how to do it:
Disable Alt Ctrl Del
1) On your keyboard, press the Windows logo key and R at the same time to open the Run Dialog. Type regedit and then press Enter to open Registry Editor.
2) In the left panel, go to HKEY_CURRENT_USERSoftwareMicrosoftWindowsCurrentVersionPoliciesSystem.
If this key doesn't exist, then go to HKEY_CURRENT_USERSoftwareMicrosoftWindowsCurrentVersionPolicies.
3) Right click Policies, select New and then click Key to create a new key. Rename the key as System. Please skip this step if the System key already exists.
4) In the right panel of Registry Editor, double click DisableTaskMgr to view its properties.
If you didn't see DisableTaskMgr, right click System, select New and then click DWORD(32-bit) Value. Rename the new DWORD as DisableTaskMgr and double click it to view its properties.
H264 to mp4 converter freeware. 5) Check the Value data: Set 0 as the Value data and then restart your PC to check the Ctrl + Alt + Del sequence works or not. If it still doesn't work, don't give up, just try the next fix and this issue may be solved.
Fix 6: Perform a clean boot
If all the methods above still don't work for you, you may need to perform a clean boot. The clean boot is a troubleshooting technique that allows you to manually disable startups and services so that you can find out the problematic software. Once you find it out, just uninstall it, and then the Ctrl + Alt + Del not working issue will be solved. Here's how to do it:
1) On your keyboard, press the Windows logo key and R at the same time to open the Run Dialog. Type msconfig and press Enter to open the System Configuration window.
2) Select the Services tab, check Hide all Microsoft services and then click Disable all.
3) Select the Startup tab and click Open Task Manager.
4) On the Startup tab in Task Manager, for each startup item, select the item and then click Disabled.
5) Go back to the System Configuration window and click OK.
6) Click Restart to restart your PC.
Press the Ctrl + Alt + Del sequence to check whether the problem reappears when your PC restarts. If not, you need to open the System Configuration window again to enable services and applications one by one until you find the problematic software. After enabling each services, you need to restart your PC to apply the changes.
Once you find out the problematic software, you need to uninstall it in order to resolve the Ctrl + Alt + Del not working issue.
