'I need to know how to play 264 files on VLC. Those videos are H.264 format saved with an AVI file extension. The working system is the Mac OS while I have heard rumors about VLC for windows plays the H264 files properly after certain VLC H.264 settings. Many suggestions are around VLC 264 codecs. Any ideas?' If you wonder how to view 264 files on VLC player, the answer is here.
Vlc File Player
Part 1: How to Play H.264 Files on VLC
VLC is a multimedia player that supports the decoding of dozens of audio and video formats so that users can hardly transcode to view rare formats. VLC player can share video playback with others using a simple command-line function. You can now easily and quickly compress large video files with the help of VLC media players. Watch the video to learn how to do thatFor the latest in mobile.
You may have failed to view the H.264 format video many times after trying a lot. Yet there seem to be very limited solutions you can take. As your confusions will focus on how to play 264 files on VLC because VLC media player looks like a way out for many unknown media formats. However, a little bit understanding of what is the H.264 video file could be helpful to solve this problem. Standing for an efficient media compressing process, H.264 format becomes a standard of a variety of videos mostly recorded from CCTV cameras.
So, if you need to decode and stream your H.264 files, it is true that the particular VLC 264 codec is required. Although the latest VLC version has implanted the codec, still you need to amend the VLC H.264 settings since it is not running by default. The guide will display how to play 264 files on VLC by going through detailed descriptions.
Step 1. Download and install VLC media player on the computer. Notice that the latest release should be compatible with the operating system. Also, be careful of the VLC freeware that is bundled with add-ons and plug-ins. Choose a secure website to get the installation package and install it properly.
Step 2. Online midi synth. Open the VLC player without inputting H.264 files. Look for the 'Tools' in the line of menu options. Click on it to access the drop-down list and find the 'Preferences' option.
Step 3. In this 'Advanced Preferences' panel, tick the 'All' mode under the Show settings down to the left corner. Look to the left portion, then locate the 'Demuxers' within the 'Input/Codecs' tab. Now move the mouse to the right extension part where you can see an item called 'Demux module'. Hit the down triangle button to pull or multiple modules then scroll down to the 'H264 video demuxer' option. Select it and kick the 'Save' button.
Step 4. VLC H.264 settings are all set. You can import source H.264 video files by navigating through 'Media' > 'Open Files'.
Part 2: VLC Alternatives to Play H.264 Files
If you have completely followed the aforementioned instructions, the VLC media player may be able to open H.264 files successfully. Nevertheless, users still encounter difficulties even the demuxers are enabled. We will explain more possible causes related to the VLC playback failures in the coming content. And now, it is time to introduce the most prosperous solution for how to play 264 files on VLC alternative. With Leawo Blu-ray Player, there is no need to manually configure those puzzling advanced settings or install an external VLC 264 codec pack. This formidable Leawo Blu-ray Player program has embedded with all the VLC 264 codecs as well as the largest diversity of decoding processes. H.264 videos are completely accepted by this versatile multi-media player.
Leawo Free Blu-ray Player
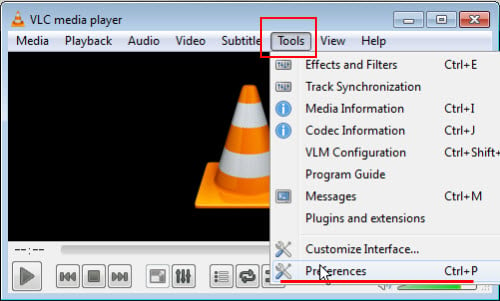
☉ 100% free movie player for Windows & Mac users to play Ultra HD 4K, 1080P and 720P videos.
☉ Free Blu-ray/DVD player to play 4K disc, folder and ISO file, regardless of disc protection and region code.
☉ Support multiple audio decoding systems like Dolby, DTS, AAC, TrueHD, DTS-HD, etc.
☉ Adjust subtitles, video and audio during media playback.
To change your voice. ☉ Serves as a powerful Blu-ray/DVD to MKV converter to convert Blu-ray/DVD disc, folder and ISO image to MKV with lossless quality and high speed.
Part 3: Comparison between VLC and Player Alternative
For keeping you clear, I have collected a couple of points to analyze the differences between VLC and the best VLC player alternative. Unlike VLC media player, its alternative programs can be exposed to breed with more performance compounds. In this context, VLC will compare to Leawo Blu-ray Player as a simple instance.
Tip 1. The VLC media player is likely to hold the wrong default VLC H.264 settings mostly.
Regardless of VLC 264 codec that is included within the VLC player luckily, it cannot fix the H.264 files playback automatically since you have to modify the VLC H.264 settings in the corn maze interface. In contrast, Leawo Blu-ray Player has the power to playback any H.264 file within one-click thanks to intelligence performance.
Tip 2. The VLC complex framework seems not friendly to beginners.
When some novices go through the guidebook for how to play 264 files on VLC, they easily get lost. But Leawo has an easy-to-navigate layout while everything can be changed. Enriched personalizable choices make themes and skins settable.
Tip 3. You should consider additional feasible services.
VLC is unlikely to provide region free decryption or 4K support while Leawo Blu-ray Player contains the entire stack of dealing with disc protections and 4K technology. What's more, the Blu-ray to MKV transmission from Leawo is considered very promising.
Part 4: Other Possible Reasons for VLC H.264 Playback Issue
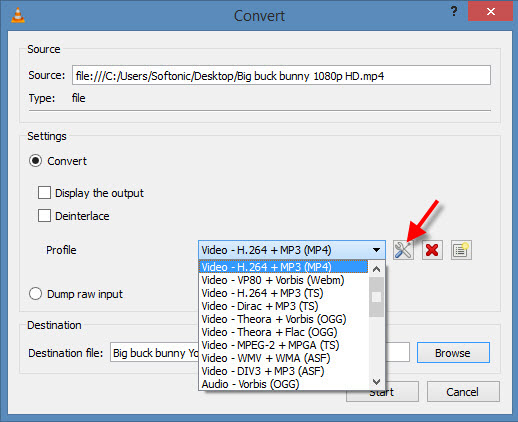
☉ 100% free movie player for Windows & Mac users to play Ultra HD 4K, 1080P and 720P videos.
☉ Free Blu-ray/DVD player to play 4K disc, folder and ISO file, regardless of disc protection and region code.
☉ Support multiple audio decoding systems like Dolby, DTS, AAC, TrueHD, DTS-HD, etc.
☉ Adjust subtitles, video and audio during media playback.
To change your voice. ☉ Serves as a powerful Blu-ray/DVD to MKV converter to convert Blu-ray/DVD disc, folder and ISO image to MKV with lossless quality and high speed.
Part 3: Comparison between VLC and Player Alternative
For keeping you clear, I have collected a couple of points to analyze the differences between VLC and the best VLC player alternative. Unlike VLC media player, its alternative programs can be exposed to breed with more performance compounds. In this context, VLC will compare to Leawo Blu-ray Player as a simple instance.
Tip 1. The VLC media player is likely to hold the wrong default VLC H.264 settings mostly.
Regardless of VLC 264 codec that is included within the VLC player luckily, it cannot fix the H.264 files playback automatically since you have to modify the VLC H.264 settings in the corn maze interface. In contrast, Leawo Blu-ray Player has the power to playback any H.264 file within one-click thanks to intelligence performance.
Tip 2. The VLC complex framework seems not friendly to beginners.
When some novices go through the guidebook for how to play 264 files on VLC, they easily get lost. But Leawo has an easy-to-navigate layout while everything can be changed. Enriched personalizable choices make themes and skins settable.
Tip 3. You should consider additional feasible services.
VLC is unlikely to provide region free decryption or 4K support while Leawo Blu-ray Player contains the entire stack of dealing with disc protections and 4K technology. What's more, the Blu-ray to MKV transmission from Leawo is considered very promising.
Part 4: Other Possible Reasons for VLC H.264 Playback Issue
Reason 1. VLC 264 codecs might be incomplete.
Vob File Vlc Player
As most users are asked to update the VLC media player, one obvious usage is to supplement the lack of VLC 264 codec. In this way, it can quickly adapt itself to the new environments.
Reason 2. Conflicting VLC crashes may happen from time to time.
Despite the VLC player getting infected by the virus, there are still many programs that lead to unexpected operating corruption.
Reason 3. The risk of open-source add-ons and plug-ins.
Sometimes, it might be hard to detect the installed third-party add-ons from VLC. During playback of H.264, those programs will come out and interrupt the demuxers.
Part 5: Another Way to Play H.264 Files on VLC – Convert H.264 to MP4
Besides realizing how to view 264 files on VLC alternative could be a nice way out, we can take another strategy to get back to VLC. Instead of dressing up VLC 264 codecs, you can transform the H.264 files into VLC recognizable formats like the trendy MP4 videos. All you need is an outstanding video program to convert 264 to MP4 VLC files. Our recommendation is Leawo Video Converter because of numerous advantages. Specialized in professional transcoding skills, Leawo Video Converter has a huge capacity of media codecs covering all sorts of VLC 264 codecs and potential codec genres. The converter software supports any H.264 files input. At the same time, it can output in over 180 formats including standard MP4 videos.
Conclusion
In you are using Windows Media Player with the playback issue of H.264, you can also go to this: Can I Play DAV/H.264 Files on Windows Media Player. To sum up, we learn that the pathways to solve how to view 264 files on VLC can be various. First of all, you can fix this problem under the situation of acquired VLC 264 codecs. There are some VLC H.264 settings amending actions involved and demonstrating in the first part. But that is not the only means as other productive H.264 playback solutions are brought out.
One is to show how to play 264 files on VLC alternative program - Leawo Blu-ray Player while another one is to convert 264 to MP4 VLC playable files. If you are just searching for a free product that exceeds VLC player from all aspects, go with Leawo Blu-ray Player and it can provide you the best movie viewing effects. Stick to VLC but need more possibilities? Leawo Video Converter is what deserves trying.
